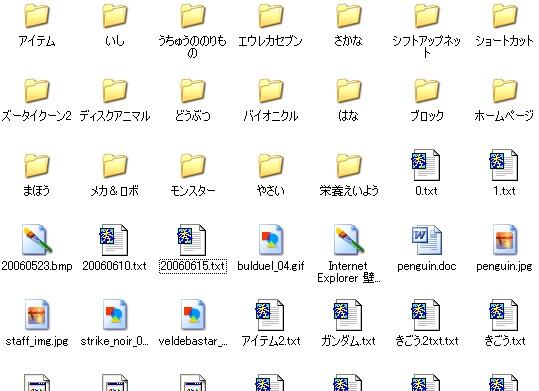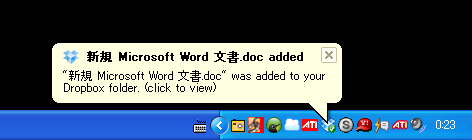iTunes Matchで古いMP3の音質を大幅アップさせる方法
Tunes Matchを使って古いMP3を最新のAACフォーマットにグレードアップできたので、方法をメモ。
iTunes Matchのメリットは2つ。
- iPhoneやiPad、Mac、PCでクラウド上の楽曲をダウンロード・ストリーミング再生できる
- 手持ちの楽曲ファイルがサーバーのとマッチした場合に256bpsのAAC形式になる
iTunes MatchはiTunes Cloudとは違って、1年単位(アメリカでは年間24.99ドル、日本では3,980円)で購読するサービスです。私は開始直後の2011年からアメリカで使ってます。2013年12月には北欧でもサービスが開始されました。日本では2014年5月になって、ようやくサービス開始されました。
1点目のメリットは契約が終了すると終わり、ダウンロードやストリーム再生ができなくなります。
2点目のメリットは、ファイルをダウンロードしておけば、ずっと残るので、サービスを利用開始したらすぐに古いMP3ファイルを最新のAAC形式にアップグレードするのがオススメ。
なぜアップグレードが必要?
昔にCDからリッピングしたり、他のストアで購入した古いMP3は、品質が悪いことがあります。1990年代はハードディスクが高価だったので、128kbpsでエンコードするのが普通でした。また、同じビットレートでも、エンコーダの出来によって品質が左右されます。
AACはMP3を超えるために開発されたフォーマットで、256kbpsのAACは320kbpsのMP3と同じ程度のクオリティといわれています(条件による)。
また、iTunesで購入した曲であっても、時期によっては品質が現在よりも低い128bpsのAAC形式でダウンロードされていることがあります。
なお、iTunesサーバー上の楽曲は固定ではなく、変動します。まれにレーベルとの契約が変わって楽曲が消されることも。マッチした楽曲(や購入した曲)は、まだ残っているうちにダウンロードしておくと安心です。
まずマッチ状況を確認
手持ちの楽曲ファイルは曲ごとにiTunesサーバー上のファイルとマッチするか判定されるので、同じアルバムの中でもマッチする曲とマッチしない曲が混在することがあります。
まず、どの曲がマッチしたのかを把握できるようにしましょう。
「曲」の一覧モードに切り替え、リスト上部の項目名を右クリックして「iCloud ダウンロード」と「iCloud の状況」を追加します(チェックが入った状態にする)。

一覧にカラムが追加されました。

「iCloud の状況」は以下のような意味になります。
マッチ:手持ちのファイルとAppleのサーバー上のファイルが合致したので、アップロード不要。即ダウンロード可能になった。
待機中:マッチしなかったので、後でアップロードされる。
アップロード済み:マッチしなかったので、アップロードされた。
購入した項目:過去にiTunesで購入したので、即ダウンロード可能。
「iCloudの状況」の横には、「iCloudダウンロード」のアイコンが表示されています。通常は何も表示されません。
手持ちのファイルを削除したり、他の端末でiTunesを開いた場合にのみ、ダウンロード用アイコンが表示されます。
「待機中」「対象外」「エラー」などのアイコンが表示されることもあります。意味についてはアップルのサイトをどうぞ。
ダウンロードすべき曲のスマートリストを作る
マッチした曲のうち、手持ちのファイルのビットレートが256よりも低ければ、ダウンロードによって品質が改善されると期待できます。
そこで、以下のようなスマートプレイリストを作って、アップグレードすべき曲を特定します。

「 ビットレート」が「256」kbps「より小さい」
かつ
「iCloudの状況」が「一致」(=マッチ)「である」
または
「iCloudの状況」が「購入した項目」「である」
2行目の条件を追加する時に「Option」キーを押しながら「+」マークをクリックすると、2番目と3番目の条件をORでグルーピングできます。
iCloudからダウンロードして差し替える候補曲のリストができました。

「ビットレート」の項目も追加して並び替えすると「128 kbpsのMP3が256 kbpsのAACになるっ!」と盛り上がれます。
いよいよAACファイルをダウンロード
リストができたので、いよいよダウンロード。
その前にリストをカスタマイズ
ここからはアルバム単位で削除とダウンロードを行うのがオススメ。
そのため、「表示」メニューで「カラムブラウザ」を表示させます。

デフォルトでは「ジャンル」も表示されますが、「アーティスト」と「アルバム」だけで十分でしょう。
カラムブラウザのアルバム名をクリックして選択すると、アルバム単位でリストを絞り込めます。

最初だけ慎重に
手順を確認しながら効果を検証するため、最初だけ慎重に作業してみましょう。
まず、ビットレートが低めのアルバムを一つ選び、曲(アルバム内なら何でもOK)を右クリックして「Finderで表示」させます。
ローカル(ハードディスク)にあるMP3ファイルが表示されたはずです。
次に、同じ曲を選択した状態でOption(Windowsの場合はControl)を押しながら「Delete」キーを押して、ファイルをゴミ箱へ移動させます。

チェックボックスにはチェックを入れないようにします。
日本語訳が変で分かりにくいですが、チェックするとiCloudからも消えてしまいます。マッチした状態を残して手元のファイルだけ消したいので、チェックを入れないデフォルトのまま「曲を削除」をクリックします。
消した曲だけビットレートが256 kbpsになり、iCloudのダウンロードアイコンが表示されます。

他の端末で再生する場合は、この消す作業をしなくても256kbpsのAAC形式で再生されます。アップロードに使った端末では、手元に残っているファイルが優先され、ダウンロードもできないので、手元から消す作業をするというわけです。
次に、ダウンロードアイコンをクリックしてAAC形式のファイルをダウンロードします。
ダウンロードが終わると、今回作成したスマートプレイリストから消えるので、「ミュージック」でその曲を探して右クリックし、「情報を見る」で確認します。

256 kbpsのAAC形式になりました!
ジャケットも反映されてます。
ゴミ箱に入った古いMP3と品質の違いを聴き比べてみてください。
新しいAACファイル(拡張子が.m4a)の保存先はiTunesのフォルダになるので、必要に応じて移動します。
iTunesの保存先:
Mac OS X:/ユーザ/[ユーザ名]/ミュージック/iTunes/
Windows XP:C:¥Documents and Settings¥[ユーザー名]¥My Documents¥マイ ミュージック¥iTunes¥
Windows Vista:C:¥ユーザー¥[ユーザー名]¥ミュージック¥iTunes¥
Windows 7:C:¥ユーザー¥[ユーザー名]¥マイ ミュージック¥iTunes¥
Windows 8:C:¥ユーザー¥[ユーザー名]¥マイ ミュージック¥iTunes¥
一括削除&ダウンロードも可能
残りを一気に削除してダウンロードする前に注意点を:
- アルバムの中で数曲しかマッチしないことがある
- まれにノイズが入っていたり曲が途切れることがある
- 微妙に違うバージョンに差し代わることがある
完全に信頼はできないので、私は古いMP3ファイルをバックアップしておき、アルバム単位で確認しながら差し替えました。数曲だけ差し替えるとアルバムを通して聴いた時に不自然になるので、9割以上差し替えられる時のみ差し替えるようにしました。
面倒なので一気にリプレイスしたい!という場合は以下の手順が楽です。
- スマートプレイリストの曲を全部選択してOptionを押しながらDelete
- もう一度スマートプレイリストの曲を全部選択し、右クリックから「ダウンロード」
参考
- How to Upgrade tracks to iTunes Match, fast - Macworld(英語)2011年の記事なのでiTunesのバージョンが古いです